[MySQL] 맥북 MySQL 설치(homebrew)
포스팅 목차
1. Homewbrew 설치
2. 터미널창 열기
3. Homebrew업데이트
4. mysql설치
5. mysql 보안 적용 명령어 입력
6. mysql 실행법
7. 평상시 mysql 실행/종료 법
8. 참고 블로그
1. Homebrew설치
Homebrew홈페이지 주소: https://brew.sh
1. Homebrew설치 명령어 복사
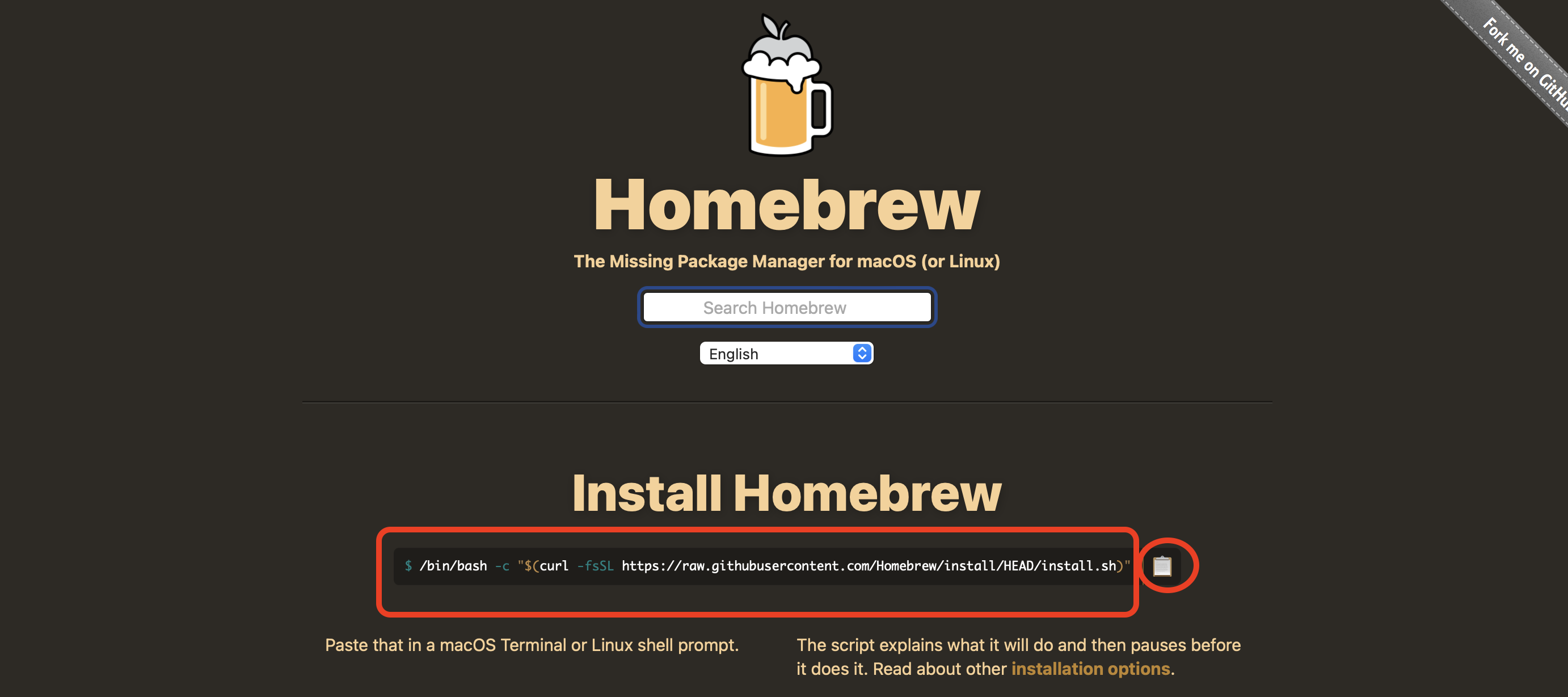
네모박스안에 있는 명령어를 복사하면 된다.
복사는 빨간색 동그라미안에 있는 버튼을 누르면 자동 복사 된다.
2. 복사한 명령어 터미널에 붙여넣기

터미널이 어디있는지 모르겠다면
바탕화면에서 command + spacebar => Spotlight검색 => "터미널" 검색
3. 설치 소요시간 및 다음 단계
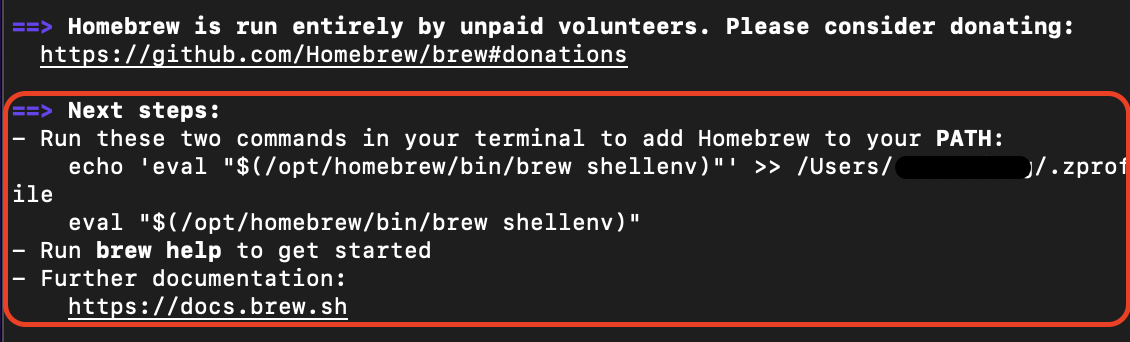
설치하는데 약 5분~10분 걸려요!!!
한쪽에 실행시켜놓고 할거하고 있으면 될것 같습니다.
그리고 마지막 위 사진 빨간 네모박스와 같은 문구가 나오면 설치 성공!!!!
Next Steps에 나온문구를 복사해서 그대로 터미널에 입력해주면 됩니다.
(난 저 문구가 출력 안됨)
4. Next steps 따라하기 (안따라하면 실행안됨)
** 아래 명령어들은 3번의 Next Steps에 나와있습니다!!

위 명령어 입력 후 엔터, 아래 명령어도 똑같이 입력 후 엔터.

5. Homebrew 설치 됐는지 확인
$ brew --version
위 사진과 같이 homebrew버전이 잘 나오면 설치가 완료된겁니다!!!!
2. 터미널창 열기
command + spaceBar로 Spotlight을 열은 후, 터미널 검색하기

3. Homebrew 업데이트
이미 설치가 되신 분들은 일단 Homebrew업데이트 부터 해줍시다.
$ brew update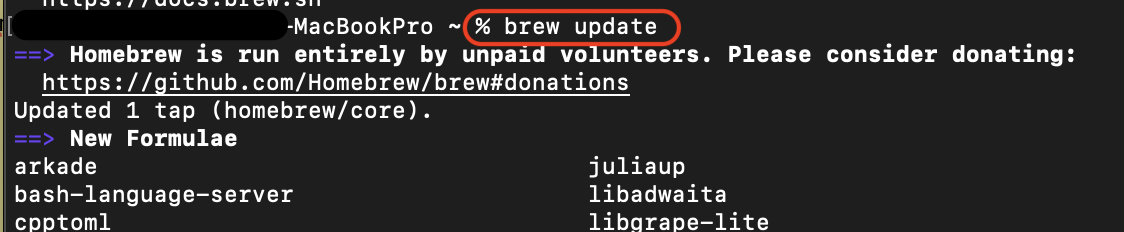
4. mysql설치
$ brew install mysql위 명령어를 터미널에 입력해주면, Homebrew가 아래와 같이 파일들을 설치해줍니다.
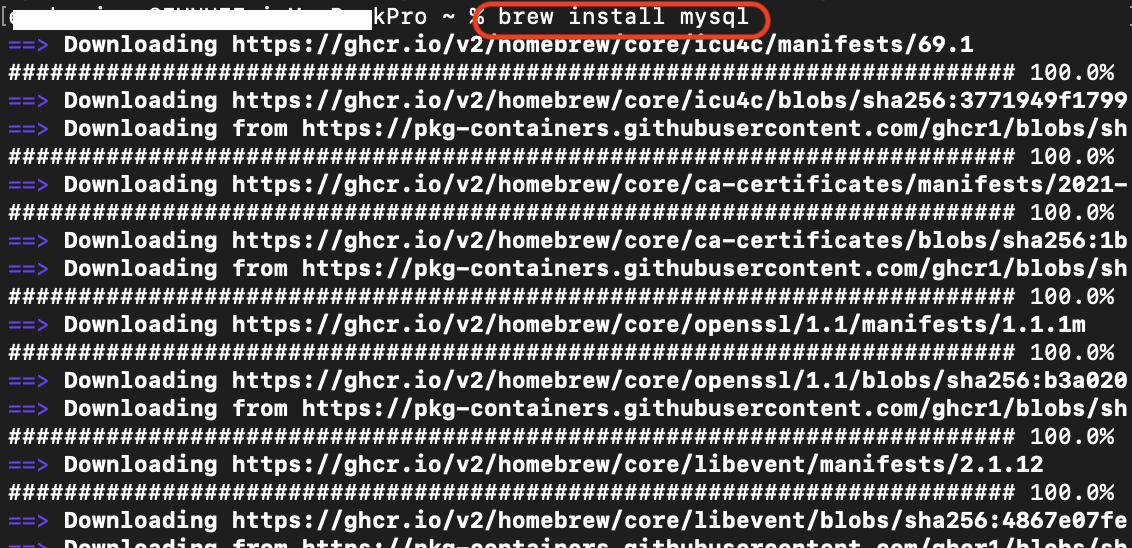
그리고 마지막에 아래와 같은 문구가 나옵니다.
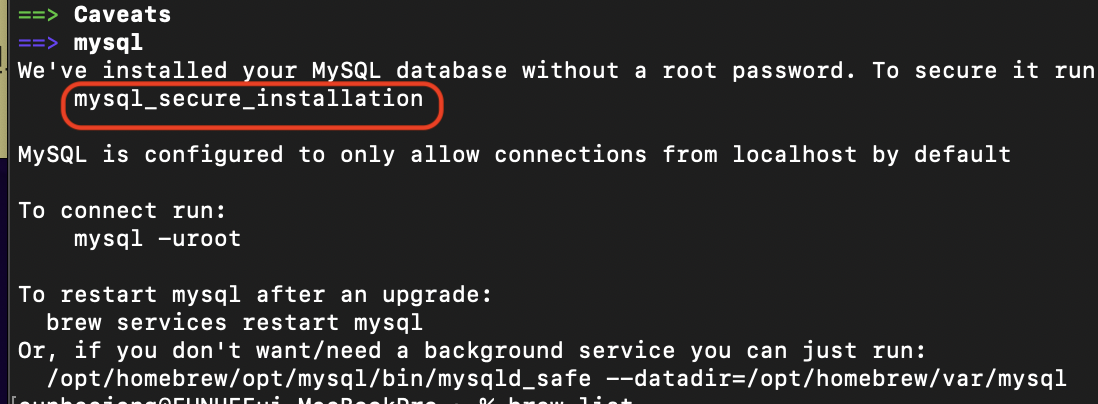
5. mysql 실행 및 시작
버젼확인
mysql -V
서버 시작
mysql.server start6. mysql 보안 적용 명령어 입력
$ mysql_secure_installation처음에는 비밀번호 복잡성 유무에 대한 질문이 나옵니다. 복잡한 비밀번호를 하려면 YES , 아니면 NO 라고 입력하면 됩니다.
저는 NO 를 선택했습니다.
나는 아래처럼 함
- 비밀번호 복잡도 검사 과정 (n)
- 비밀번호 입력 & 확인 (1111)
- 익명 사용자 삭제 (y)
- 원격 접속 허용 (y)
- test DB 삭제 (y)
- previlege 테이블을 다시 로드할 것인지 (y)
* 참고사항
1) 비밀 번호 설정시 보안강도는 아래중 어떤거로 할거냐는 질문이 있는데
아래 글 참고 바람니다.
0 = low : 8글자 이상의 문자
1 = medium : 8글자 이상의 문자(숫자, 대/소문자 혼용 및 특수문자 포함)
2 = strong : 8글자 이상의 문자(숫자, 대/소문자 혼용, 특수문자 그리고 사전파일 포함
2) New password 부분에 mysql 실행시 사용하실 비밀번호 입력하시면 됩니다.
위에서 선택한(참고사항 1번에서 선택한) 비밀번호 보안 강도에 알맞는 비밀번호로 설정해 주세요.
저는 0을 선택했기 때문에 "New Password : 12345678" 이런 식으로 입력하였습니다.
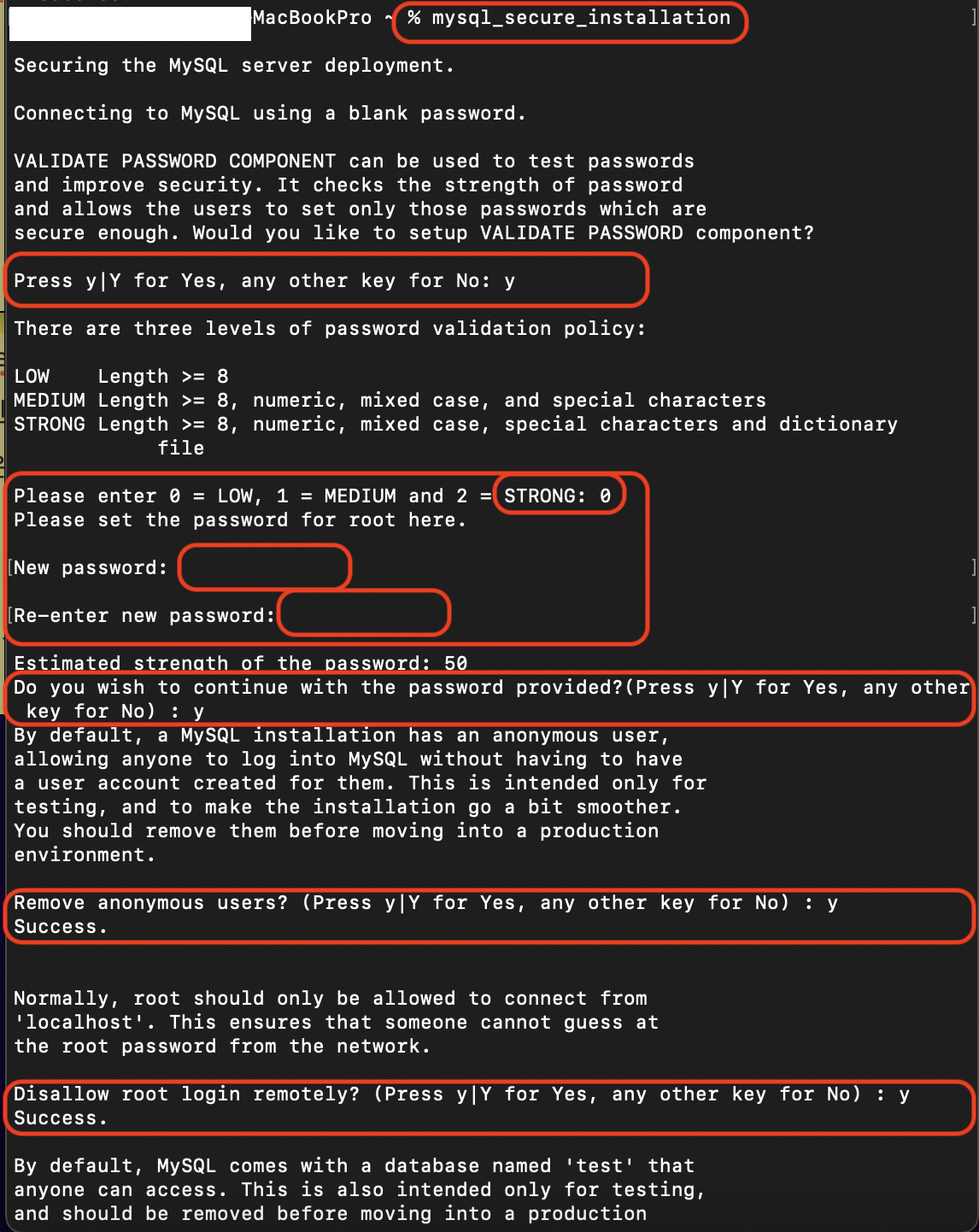
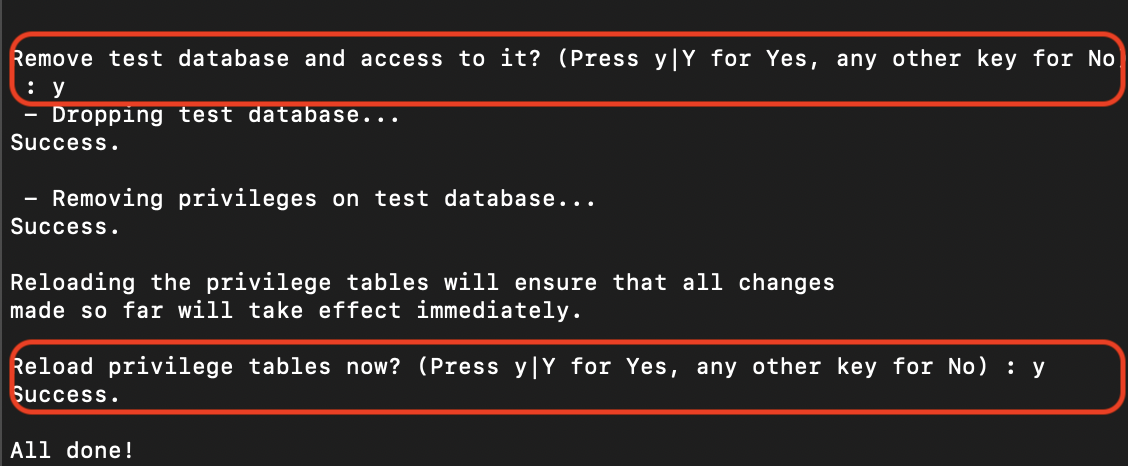
제가 빨간 네모로 표시한 곳은 직접 입력해야 하는 곳이므로,
공부 목적으로 사용하시는 분들은 위와 같이 따라해주시면 될 것 같습니다.
All done! 이 나오면 성공적으로 끝마친 겁니다 :0
출처: https://eunhee-programming.tistory.com/262 [코드짜는 문과녀]
맥에서의 MySQL DB 설치한 후 완벽하게 삭제하기
터미널을 연 후
<homebrew>로 설치했을때,
1. sudo rm -rf /usr/local/var/mysql
2. sudo rm -rf /usr/local/bin/mysql*
3. sudo rm -rf /usr/local/Cellar/mysql
3개 전부 실행하니깐 home brew파일도 손상입어서 homebrew도 재설치함
<MySQL 공식홈페이지의 DMG파일>로 설치했을때,
1. sudo rm -rf /usr/local/mysql
2. sudo rm -rf /Library/PreferencePanes/My*
3. sudo rm -rf /var/db/receipts/com.mysql.*
homebrew 재설치
1. 다음 명령어로 homebrew를 완전히 삭제한다.
sudo /bin/bash -c "$(curl -fsSL https://raw.githubusercontent.com/Homebrew/install/HEAD/uninstall.sh)"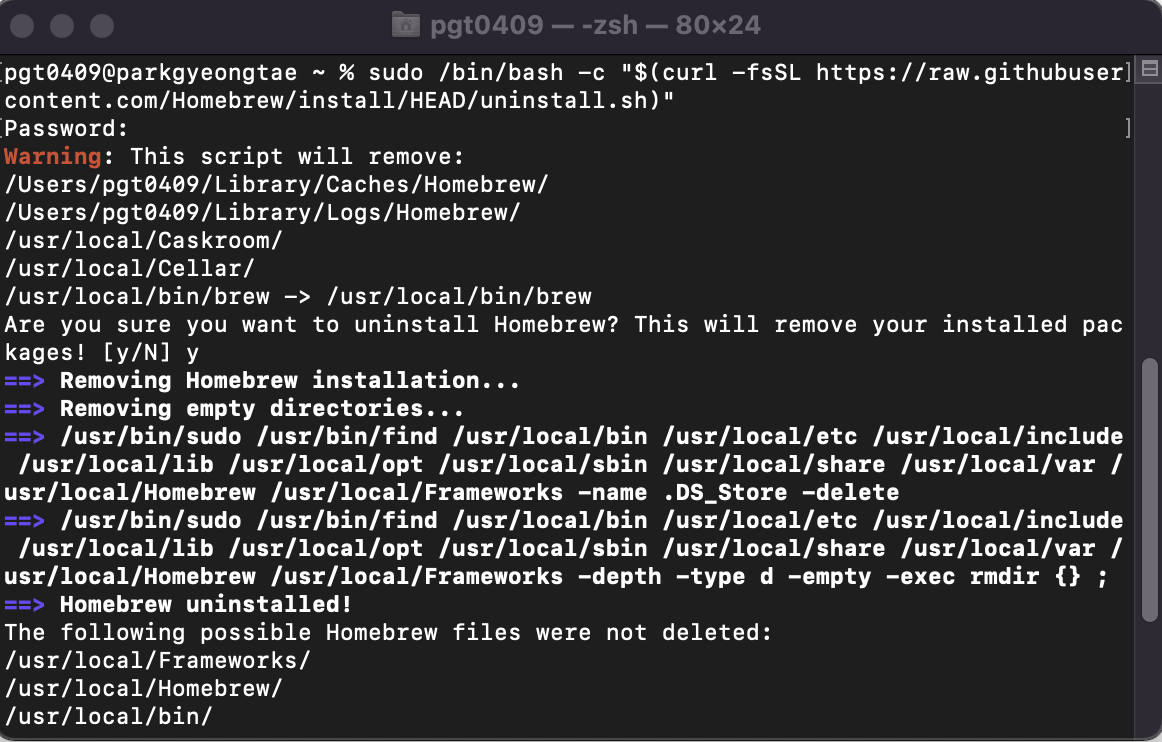
2. 삭제 됐는지 확인
brew --version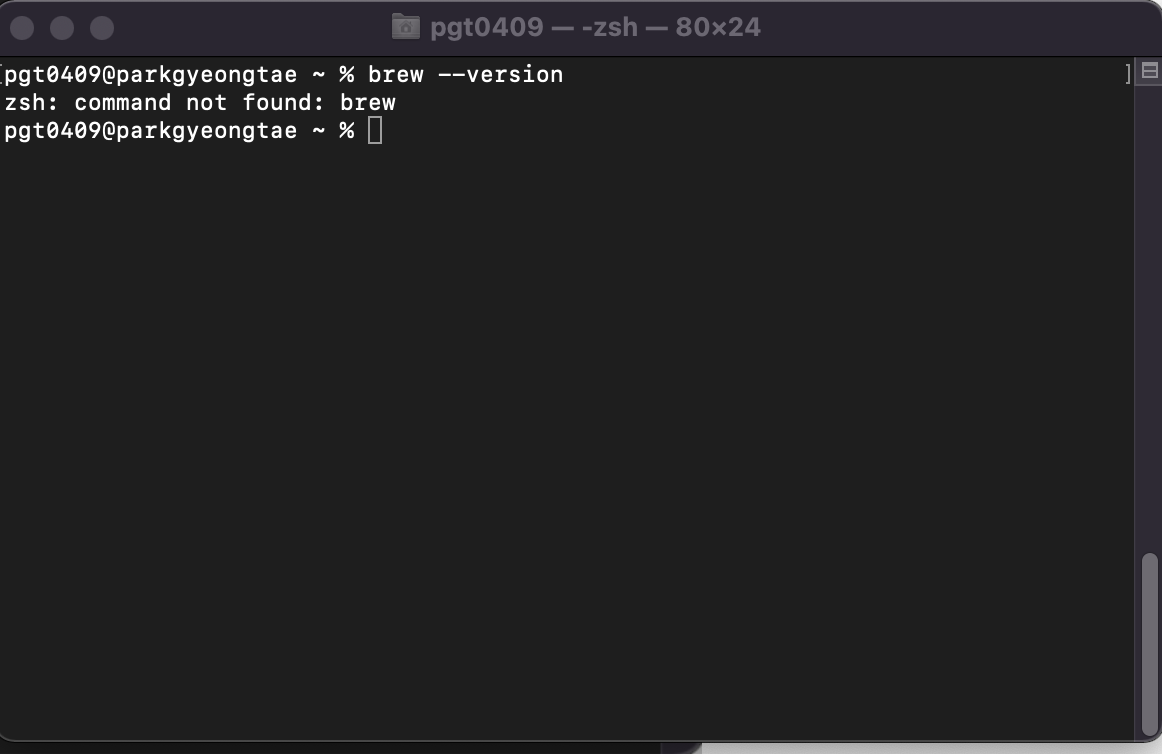
3. 다시 설치한다.
/bin/bash -c "$(curl -fsSL https://raw.githubusercontent.com/Homebrew/install/HEAD/install.sh)"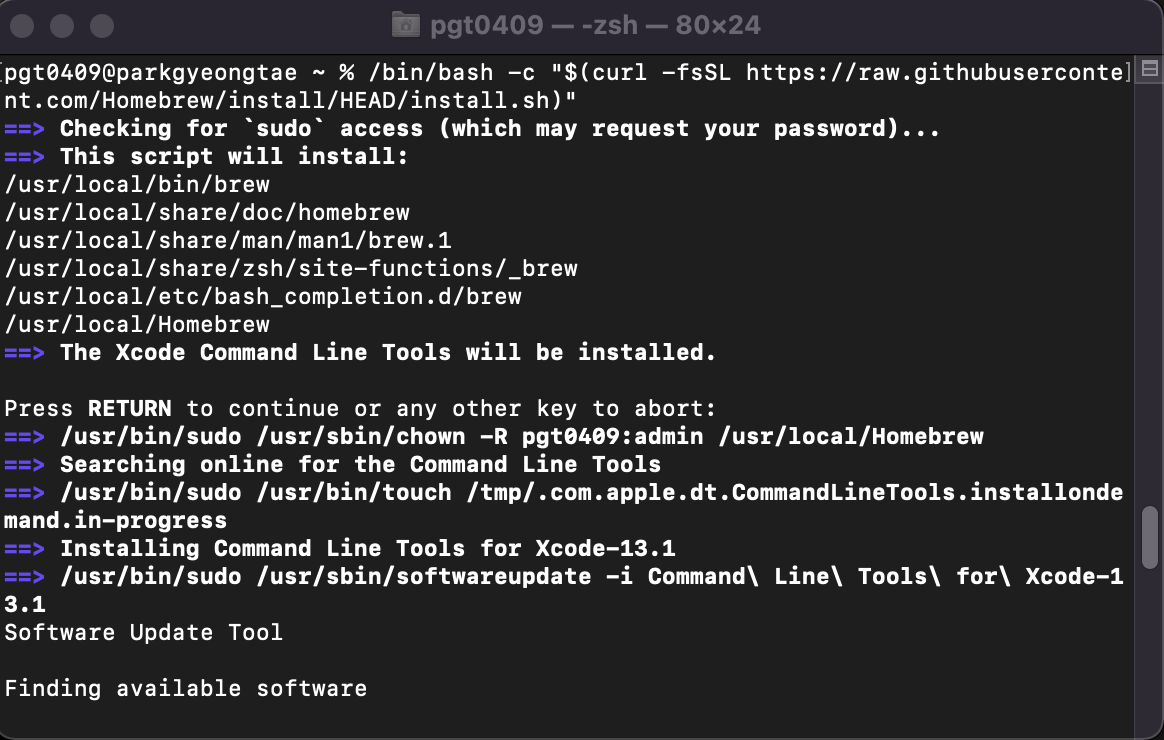
4. 잘 설치됐는지 확인
brew --versionhttps://downloads.mysql.com/archives/workbench/
MySQL :: Download MySQL Workbench (Archived Versions)
Please note that these are old versions. New releases will have recent bug fixes and features! To download the latest release of MySQL Workbench, please visit MySQL Downloads. MySQL open source software is provided under the GPL License.
downloads.mysql.com
🤷♀️MySQLWorkbench란?🤷♂️
DB(dataBase) 관리 툴이라고도 하며 SQL, TABLE, 스키마 관리와 데이터베이스 설계, 생성 등등의 통합관리를 해주는 비주얼 데이터 베이스 설계 도구입니다.
db에 관련된 모든 것을 터미널에서 하기엔 너무 번거롭겠죠..? 그래서 그 작업을 단축시켜주는 게 MysqlWorknench입니다.
자 이제 설치를 먼저 시작하기 전에 당연히 MySQL을 설치하고 로컬 계정을 만들어놔야겠죠?
혹시 아직 설치를 진행하지 못하신 분들은
2020/02/27 - [IT/MAC] - [Homebrew] Mac에서 Tomcat & MySQL 설치, 설정하기
[Homebrew] Mac에서 Tomcat & MySQL 설치, 설정하기
haddoddo.tistory.com
위 포스팅에서 보시고 똑같이 MySQL설치 후 root설정 세팅을 진행해주시길 바라겠습니다.
👩💻MySQLWorkbench 설치하기🧑💻
https://dev.mysql.com/downloads/workbench/
MySQL :: Download MySQL Workbench
dev.mysql.com
먼저 위 링크로 접속해 주세요.
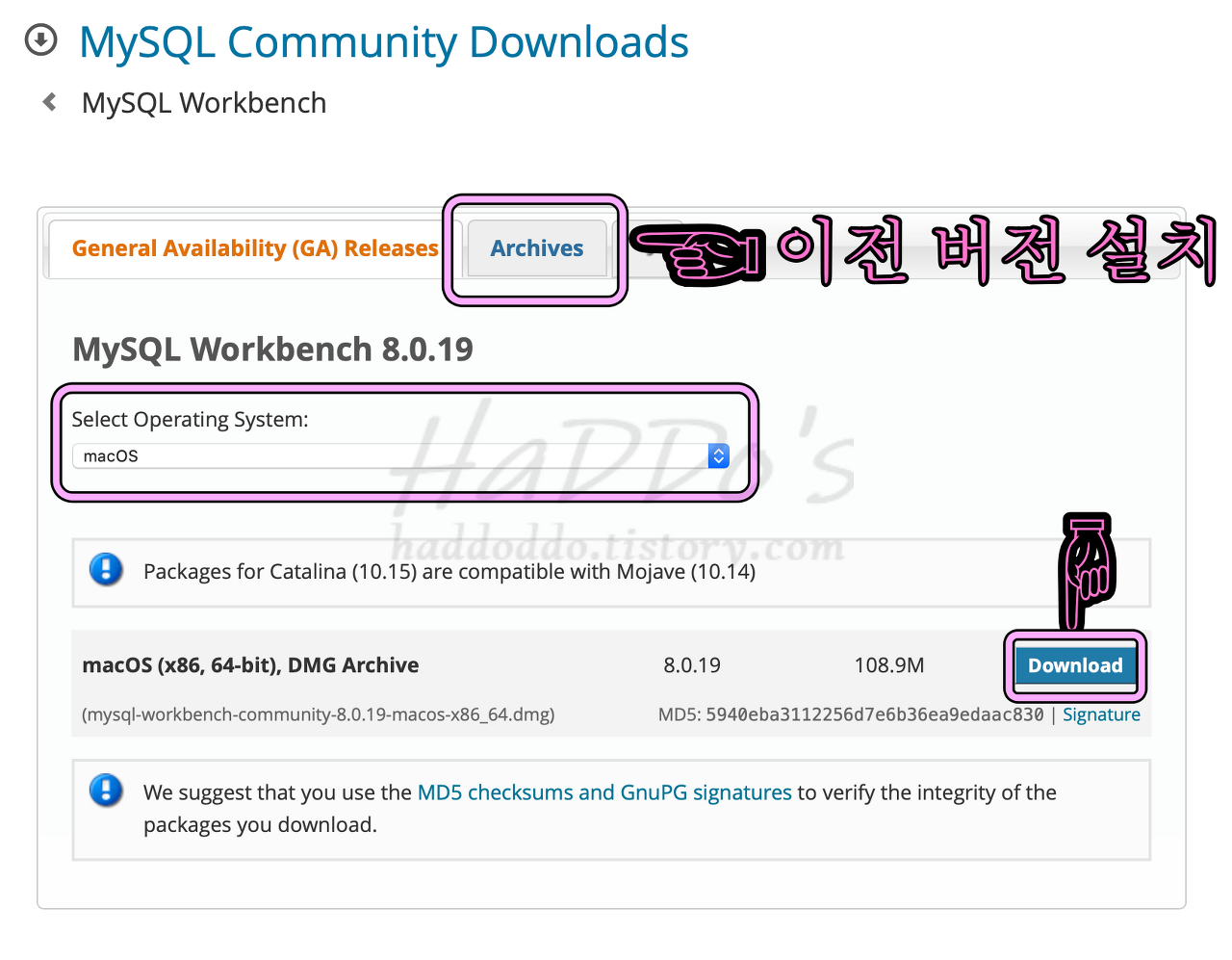
들어가셨다면 이런 화면을 보실 수 있으신데요. 현재 최신 버전은 8.0.19입니다.
설치를 진행할 버전과 사용하는 시스템 OS를 꼭 확인해주세요!
확인을 완료하셨다면 하단에 "Download" 버튼을 클릭해주시면 되겠습니다.
※주의사항※
개발 툴이라는 게 항상 최신이라고 좋은 게 전부는 아닙니다. 자신에 환경에 맞는 환경에 설치를 하시면 되겠습니다.
최신 버전을 다운하신 후 설치가 제대로 안되신다면 8.0.18 버전으로 버전을 낮춰서 한번 설치를 진행해주세요.
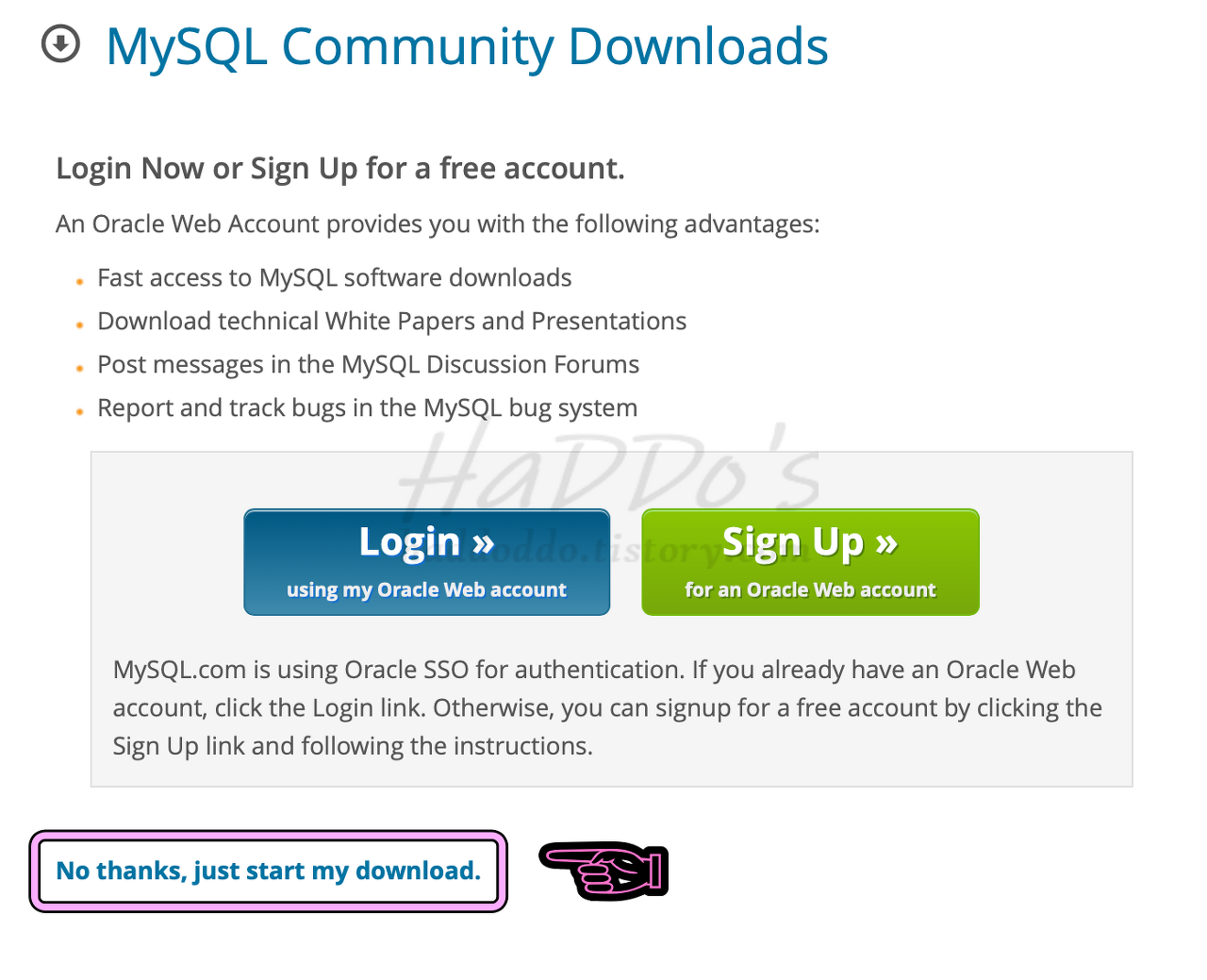
회원가입을 권유하는 메시지가 보이지만 귀찮으니 "No thanks, just start my dounload" 클릭 주세요.
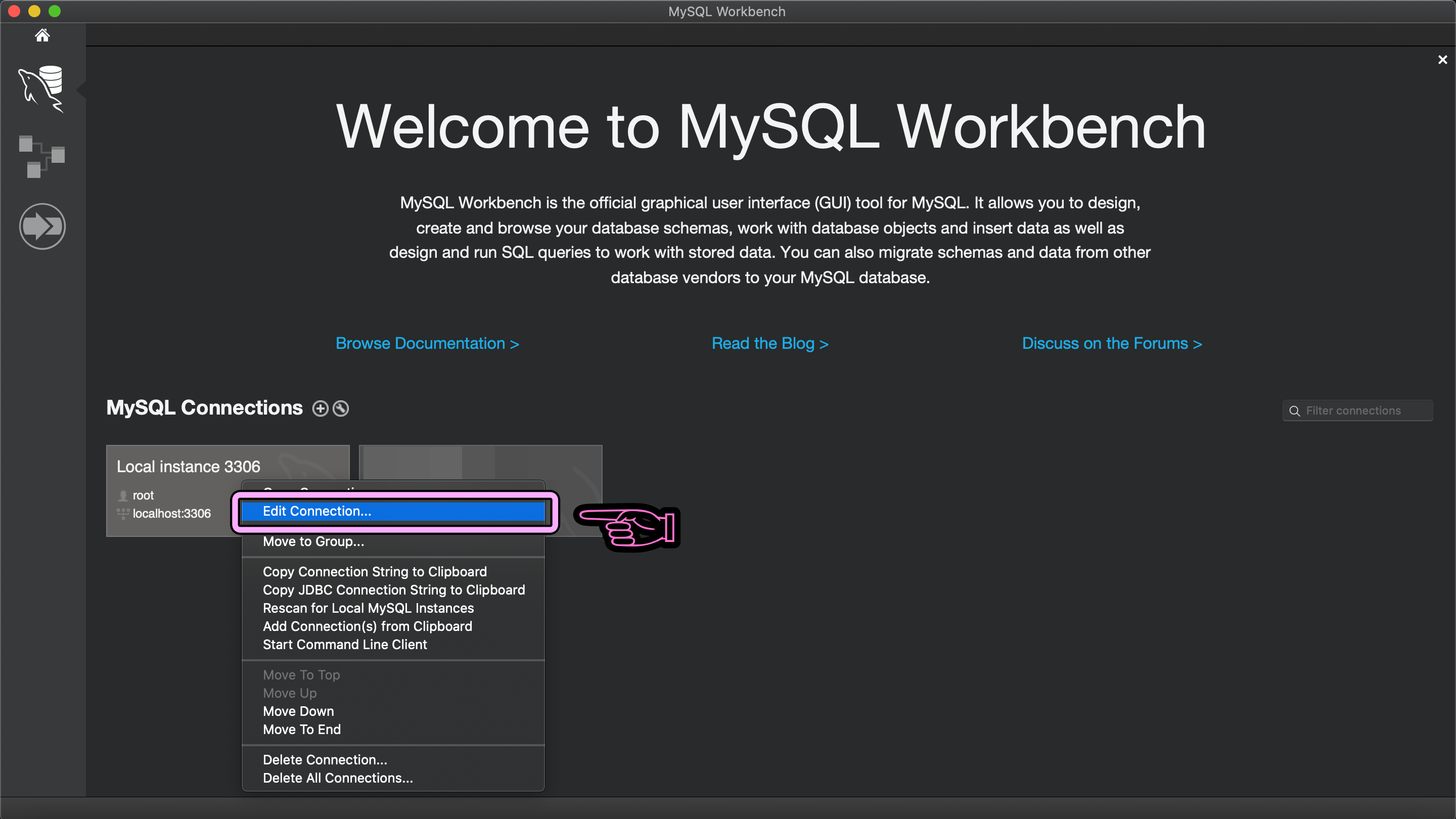
자 이제 설치한 프로그램을 실행시키면 이런 화면이 뜨는데 "Local instances 3306" 카드에 우클릭한 후
"Edit Connection"을 클릭해주세요.
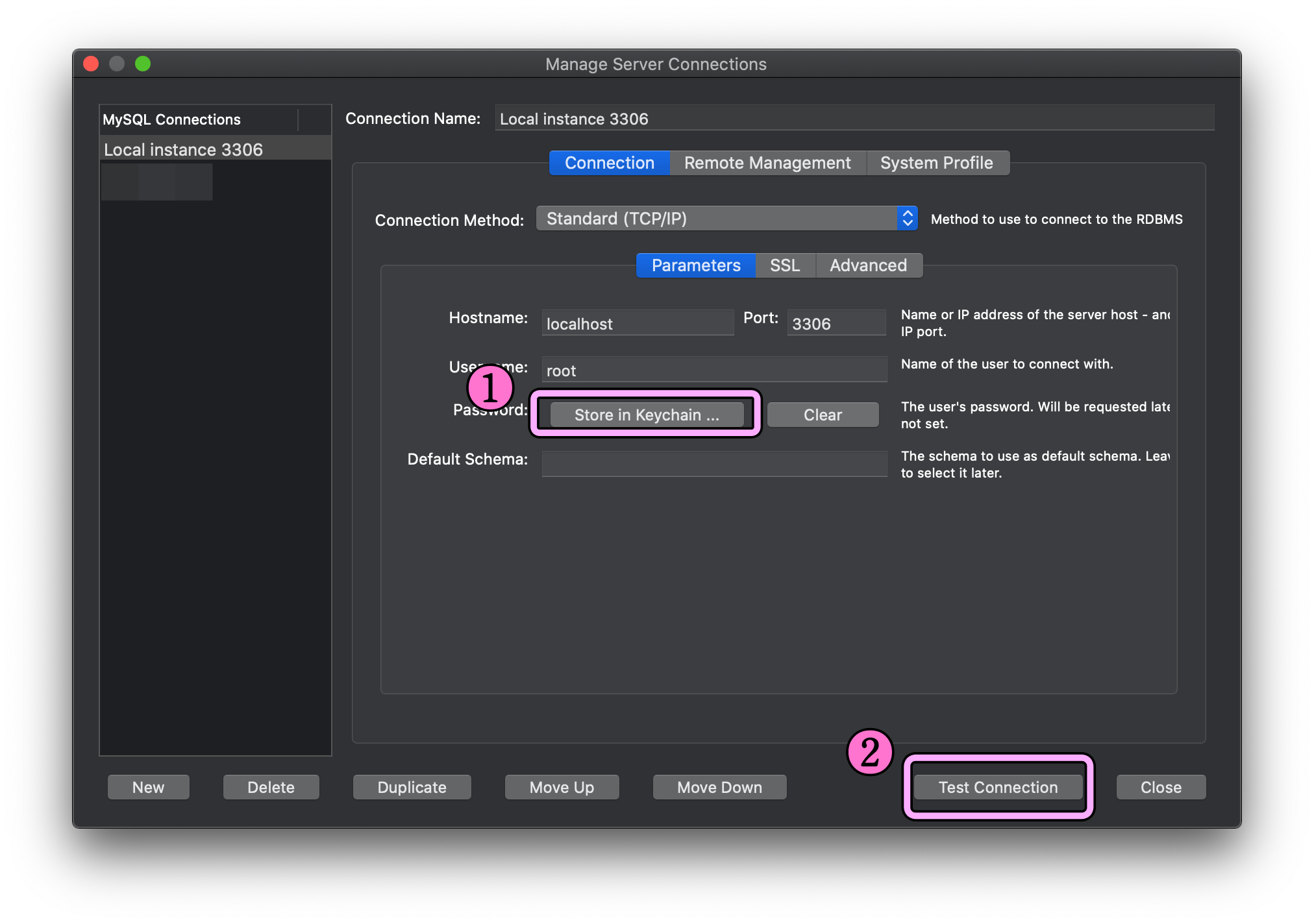
❶ keychain을 클릭 후 mysql root설정 시 등록했던 비밀번호를 작성해주세요
❷ 다 입력하셨다면 "Test Connection"을 클릭해주세요. "Successfully made the MySQL connection"라고 뜨면 성공입니다.
이제 성공이 뜨셨다면 Edit팝업을 닫아주시고 화면에서 "Local instances 3306"을 더블클릭해주세요.
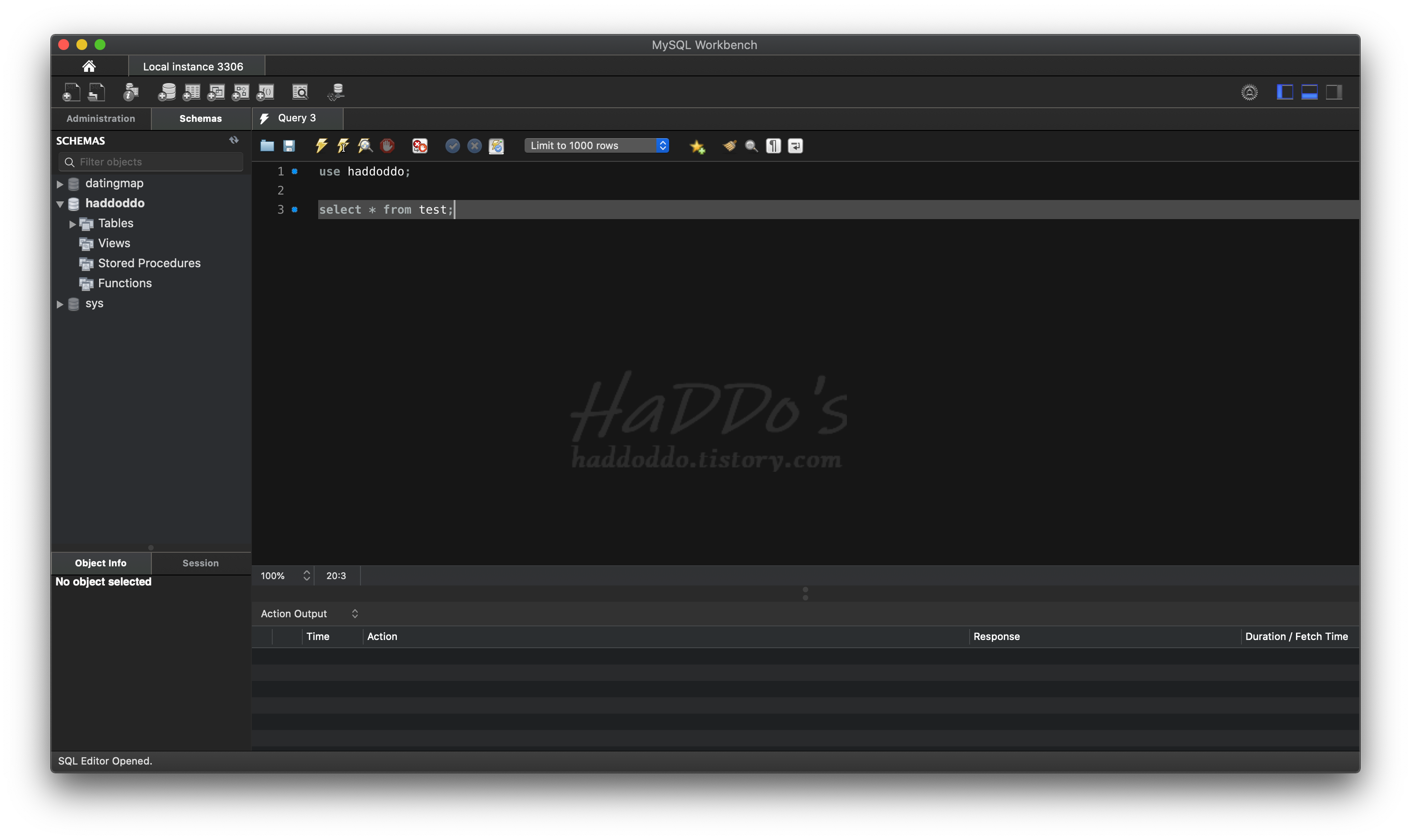
자 이렇게 로컬 DB와 접속이 되었습니다.
다음 포스팅엔 스키마와 테이블을 만드는 방법에 대해서 포스팅하도록 하겠습니다.
"Apple에서 악성 소프트웨어가 있는지 확인할 수 없기 때문에 열 수 없습니다." 에러 메시지가 뜰 때의 해결책을 알아보자.
Mac에서 앱 실행 시 에러 메시지
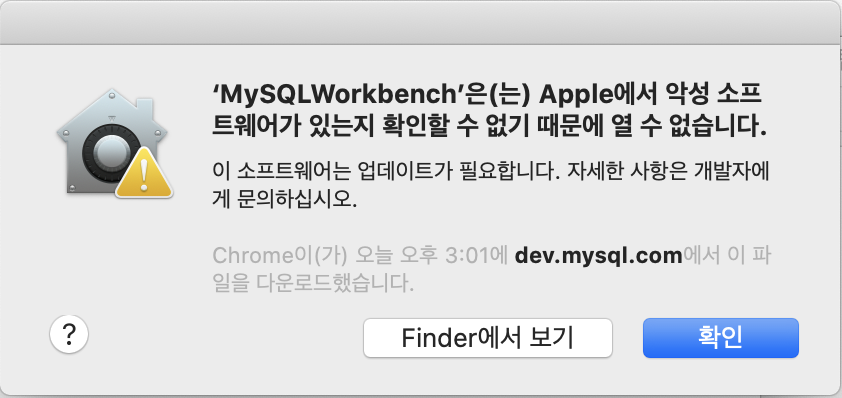
맥 앱스토어 외에서 다운로드 받은 앱을 실행하려고 할 때 위와 같이 메시지가 뜨는 경우가 있다. 이는 보안 설정 때문에 뜨는 메시지로 확인되지 않은 개발자가 만든 앱일 경우 첫 실행 시 이런 에러가 뜬다.
이는 [시스템 환경설정]에서 간단히 해결할 수 있다.
해결 방법
"Apple에서 악성 소프트웨어가 있는지 확인할 수 없기 때문에 열 수 없습니다." 문제를 해결하기 위해 Mac의 [시스템 환경설정] 화면을 띄어보자.
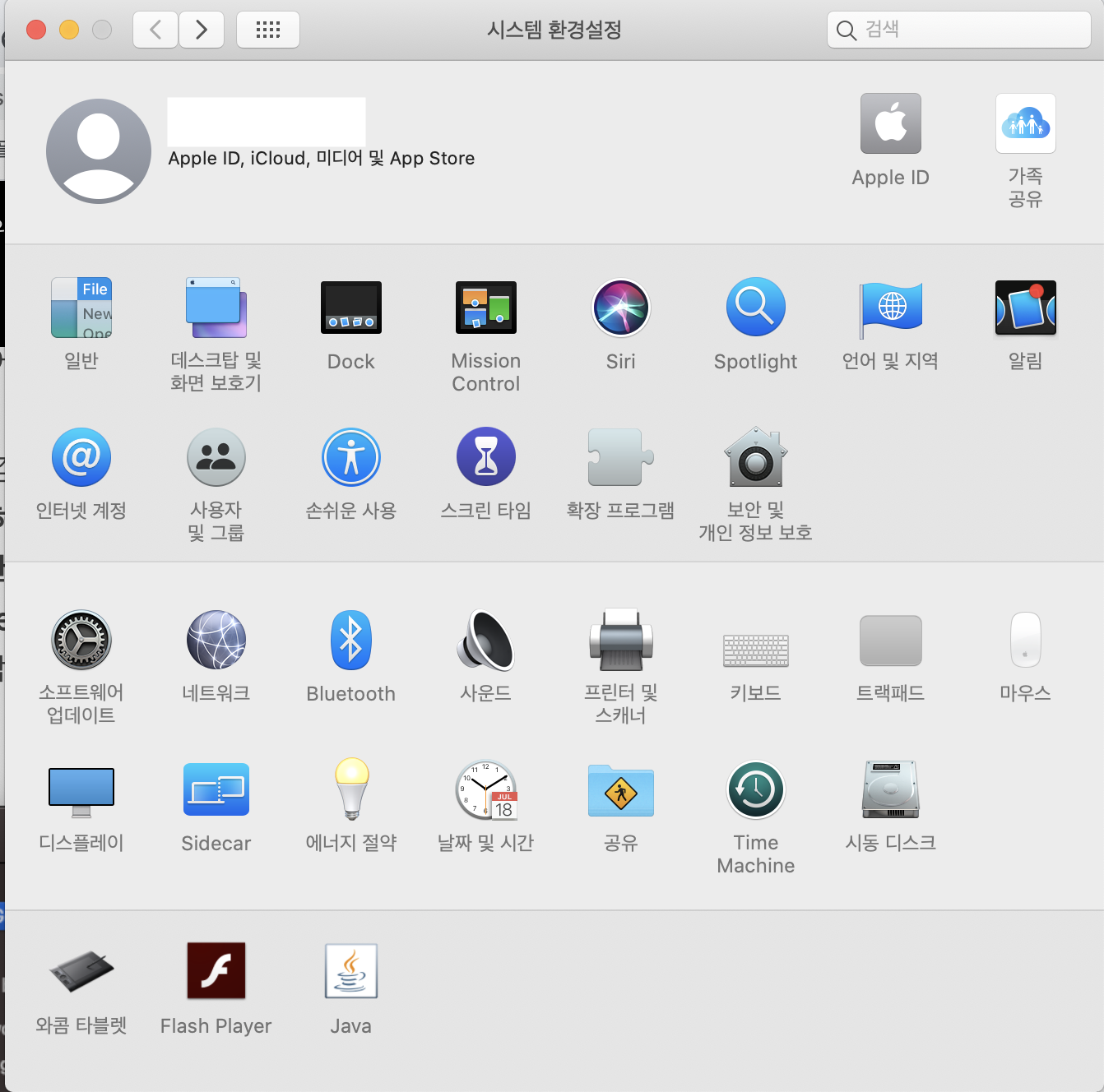
[보안 및 개인 정보 보호]을 선택한다.
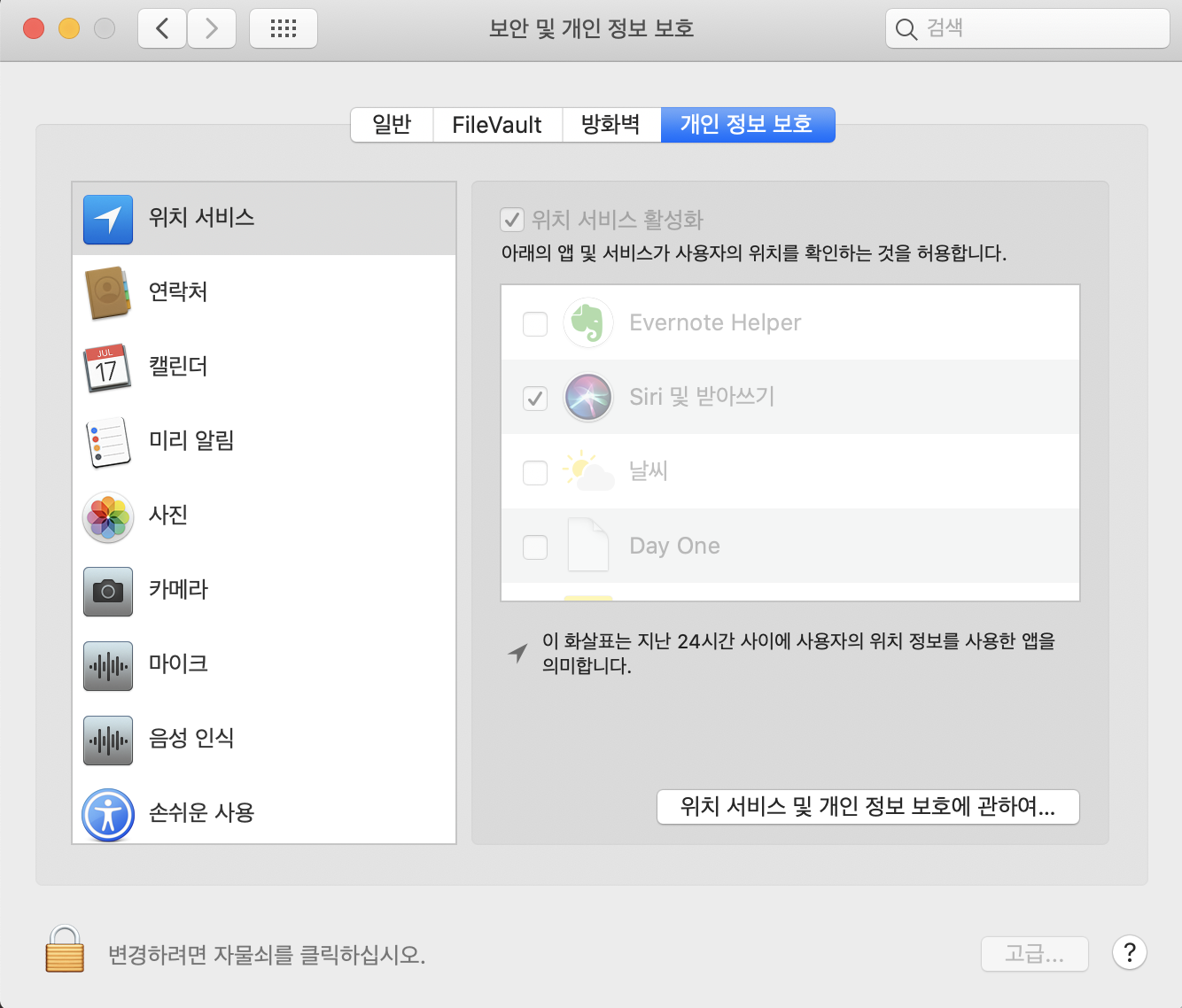
[일반] 탭을 누른다.

하단에 "다음에서 다운로드한 앱 허용" 설정 화면이 보인다.
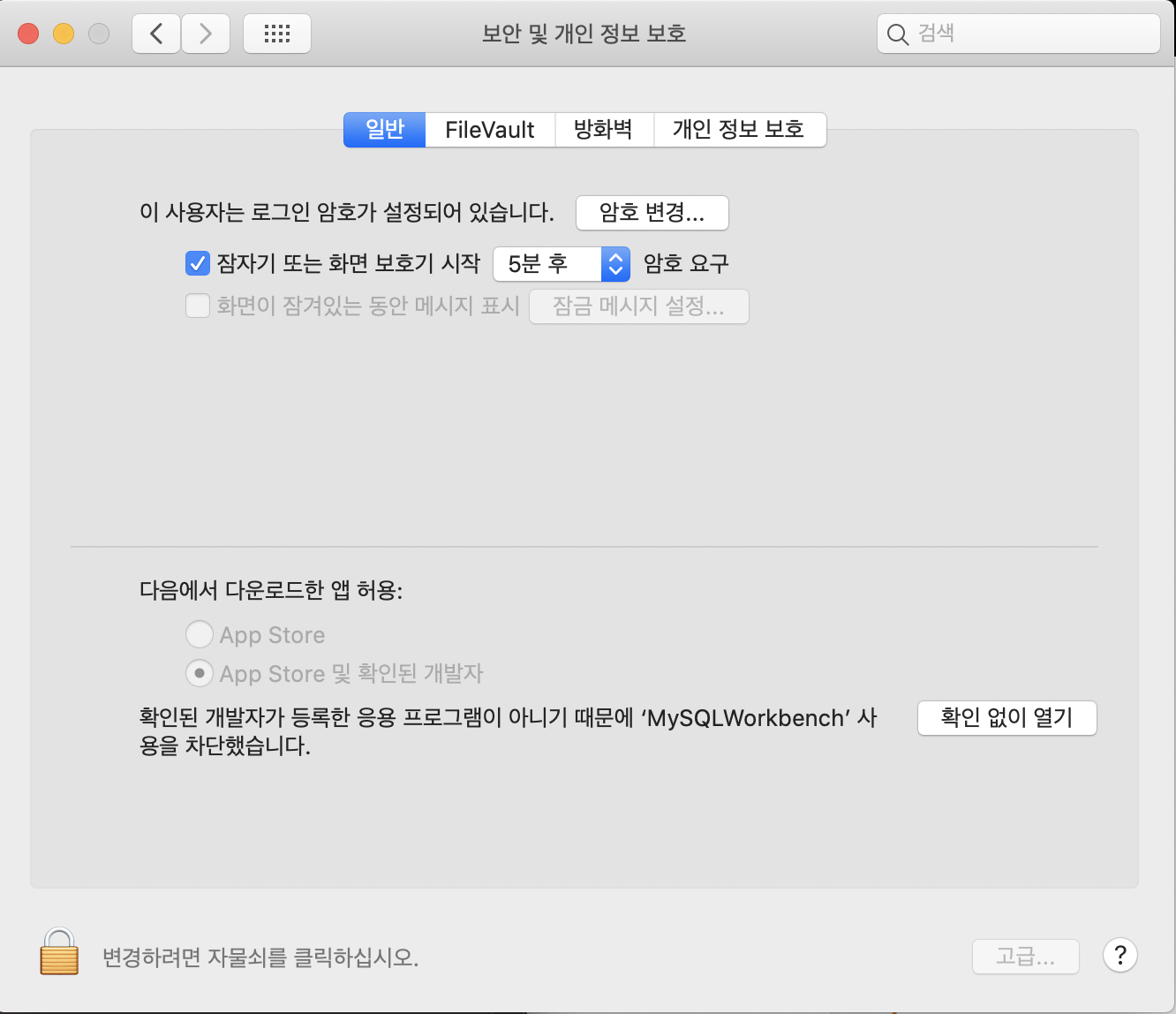
방금 "MySQL Workbrench" 실행했다가 [확인 되지 않은 개발자] 문제로 에러가 떴기 때문에 하단에 "확인된 개발자가 등록한 응용 프로그램이 아니기 때문에 'MySQL Workbrench' 사용을 차단했습니다." 라는 문구가 생겼다.
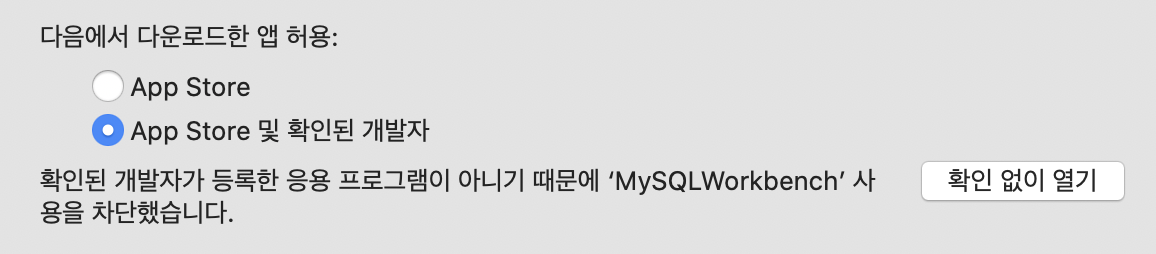
앱의 실행을 허용하기 위해 그 옆의 [확인 없이 열기] 버튼을 누르자.

[열기] 버튼을 선택한다.
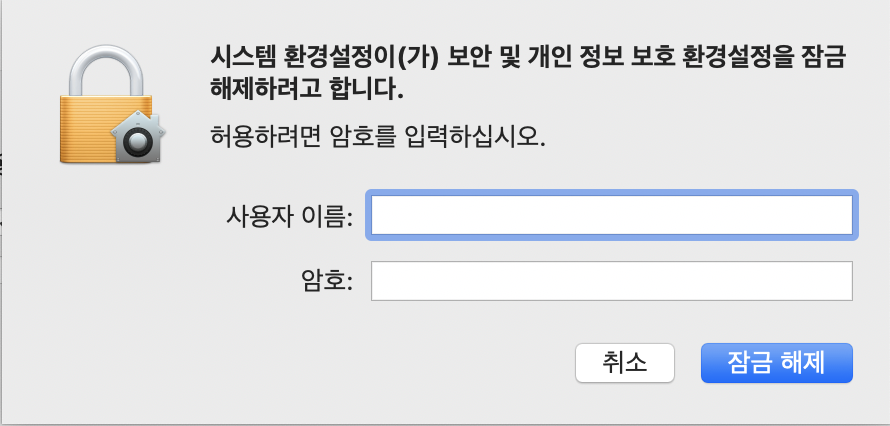
관리자 암호를 입력하면 실행이 완료된다.
맥의 게이트키퍼(Gatekeeper) 켜기/끄기
확인되지 않은 개발자의 앱을 다운로드 받을 경우 이와 같이 매번 첫 실행마다 관리자 암호를 입력해서 허용을 해줘야 한다. 만약 매번 보안 설정을 해제해주기 귀찮다면 터미널을 통해 맥의 게이트키퍼 (Gatekeeper)을 아예 끄는 방법도 있다.
게이트키퍼 끄기 (비활성화)
sudo spctl --master-disable
게이트키퍼 켜기 (활성화)
sudo spctl --master-enable
게이트키퍼를 끄면 [보안 및 개인 정보 보호] 화면에 다음과 같이 새로운 옵션 "모든 곳"(영문판일 경우 Anywhere)이 추가된다.
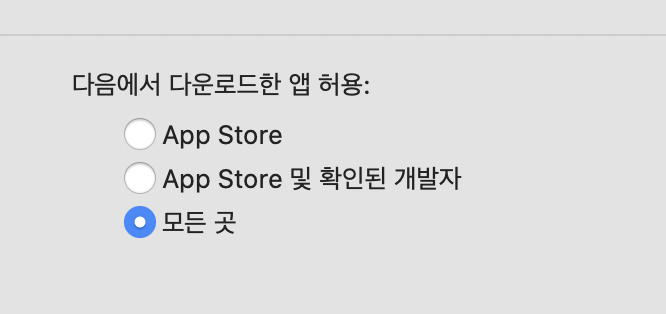
"모든 곳"으로 설정했을 경우, 이후 확인되지 않은 개발자가 만든 앱도 에러 메시지 없이 바로 실행하게 하게 된다.
워크벤치 8.23버젼 설치 오류
Mac OS Catalina (10.15.x)에서 워크벤치 8.0.23 버전 설치 시 실행이 안되는 오류
MySQL Workbench 8.0.23은 Caltalina (10.15) 와 Big Sur (11)을 호환하는 버전
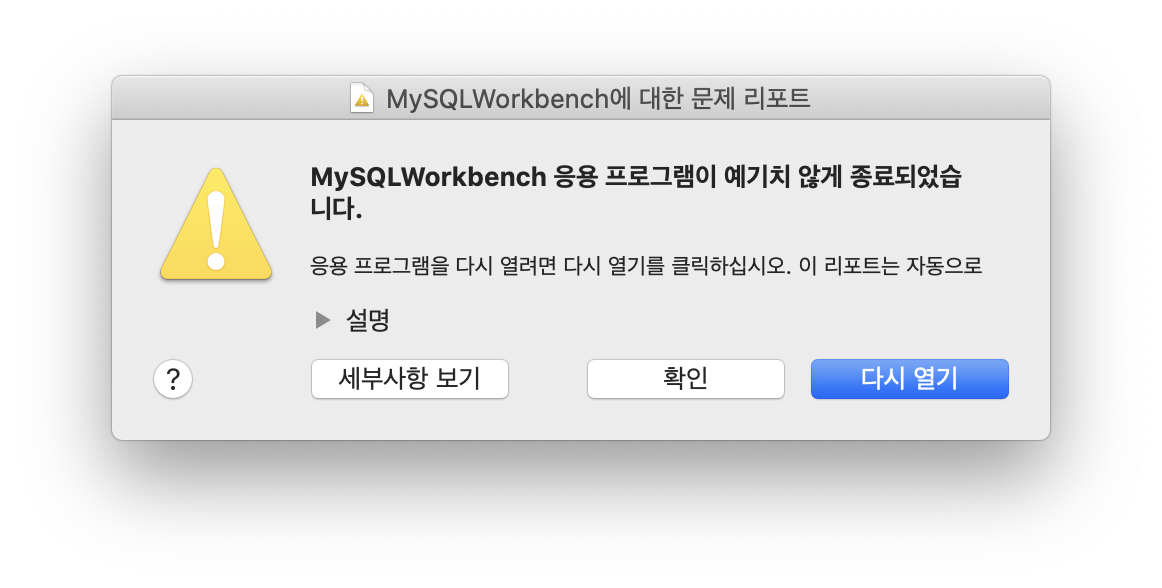
downloads.mysql.com/archives/workbench/
MySQL Workbench 8.0.22은 Caltalina (10.15) 와 Mojave (10.14)을 호환하는 버전
위 주소에서 8.0.22 버전 다운로드 후 실행하면 정상 실행된다.